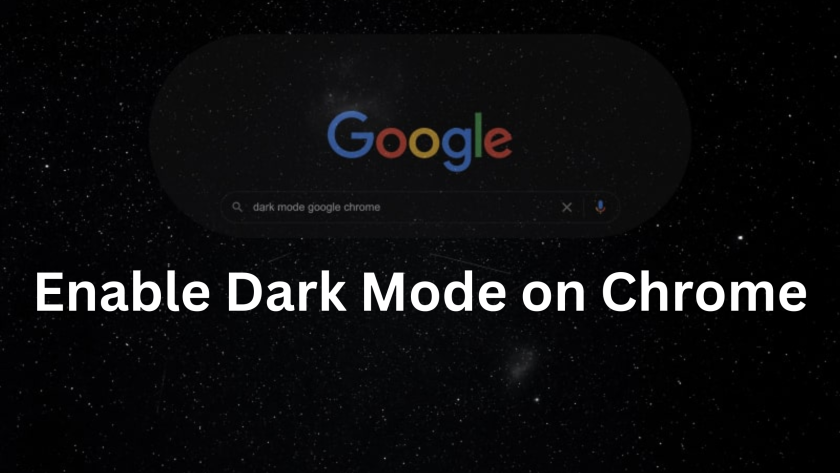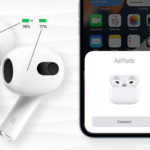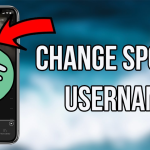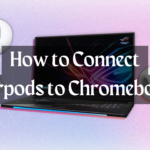Let’s learn how to enable dark mode on chrome. There is still no unified control to enable dark mode on chrome across all your Chrome devices. You must instead use a different strategy for each operating system. If you already know what dark mode is and just want to enable it, go ahead and click your operating system. But if you’re unfamiliar with dark mode, there’s more information on how it works and why you should use it at the bottom of this post.

Let’s get started.
Chrome themes itself to match the dark mode you’ve set for your entire operating system. Some other apps will also go into dark mode. But what if you don’t want to darken the entire browser—just Chrome?
- To begin, locate and right-click the shortcut you regularly use to launch Chrome. It could be in your taskbar or on your desktop.
- Then, pick Properties, and you’ll see the Target box, which has text describing where Chrome is saved on your computer. It will most likely look like this: C: Program Files (x86) (x86) GoogleChromeApplicationchrome.exe
- You just have to add the following text to the end of that Target box: —force-dark-mode
- As a result, the end outcome is as follows: C: Program Files (x86) (x86) —force-dark-mode GoogleChromeApplicationchrome.exe
Activate Windows 10’s Dark Mode
Users of Windows 10 can toggle dark mode in Chrome without modifying their operating system settings.
You may enable dark mode for the entire operating system in two simple steps:
- Go to the Windows Settings menu and click Personalize, then Colors.
- Choose Dark in the Pick your default app mode section. That’s all there is to it; you’re finished.
- Your Chrome installation may be located somewhere other than the C drive, or the Target text may alter. If you don’t put a space between the.exe and the double hyphen before “force-dark-mode,” it won’t function. To save the changes, click OK.
- Lastly, reopen Chrome, and you should have dark Chrome and light Windows.
- To reverse this, right-click the shortcut, return to the Target box, and delete the “-force-dark-mode” text.
Activate Mac OS’s Dark Mode
The dark mode is available throughout Mac OS Mojave. If you enable it, Chrome will automatically self-theme to match it. To enable Mojave’s dark mode, follow these steps:
- Choose General from the System Preferences menu.
- The toggle for Appearance appears at the top of the General Preferences panel, with two options: Light and Dark. Choose Dark, and you’re done.
- You can’t enable a system-wide dark mode if you’re running an older version of OSX, and there doesn’t appear to be an independent toggle. (Go deeper down this post for information on obtaining a dark Chrome with themes and plugins.)
- If you want to, you can enable the #enable-force-dark flag in Chrome Canary, but this comes at a high cost in terms of reliability.
Activate Android’s Dark Mode
If you’re running Android 10, dark mode is supported by the operating system and should be easy to enable. Simply enter the Settings menu, pick Themes, and then Dark. In case you are using an older version of Android, you’ll need to enable it with Chrome Flags.
To accomplish this:
- Enter chrome:/flags/ into the address bar of Chrome.
- If you search for “dark mode” in Flags, you’ll find two results: Android web contents dark mode at #enable-android-web-contents-dark-mode and Android Chrome UI dark mode at #enable-android-night-mode. To have a satisfactory dark browser, you must enable both.
If you select the first option, Chrome will alter how it interacts with webpages. When you activate it, Chrome will check for a dark version of each website you visit and display it if one exists. If there isn’t, Chrome will just invert the colours of the webpage. Enabling this option and restarting Chrome will give you a dark browsing experience with a light browser UI.
Chrome UI dark mode, the second option, allows you to darken the browser interface itself. To get started, do the following:
- Activate the flag, then restart Chrome and navigate to Settings.
- Go to Advanced and select Themes. (If you don’t see the Themes menu, Chrome has to be updated. Themes are a relatively new feature of the programme.)
- When you select Dark, Chrome’s UI will darken, but search results and websites will remain light.
It’s important to remember that flags are experimental and may not always work. For example, even if both dark mode flags are activated, certain websites may nevertheless display sections of their pages in light colors. There does not appear to be a remedy at this time.
How to Enable iOS Dark Mode
Users of iOS 13 have a system-wide dark mode, which Chrome will self-theme once activated. This may already be in your possession. When upgrading an existing iOS installation, Apple does not always notify consumers of new functionality. Go to Settings > General > About > Version to find out. You can enable the system-wide dark mode if you have iOS 13.
To activate it, follow these steps:
- Hold down the Brightness indicator: the icon with the sun symbol next to the on-screen volume control in your Control Center.
- A full-screen control interface will appear, with an Appearance toggle in the lower left corner. It’s set to light by default; tap it to switch to dark mode.
If you have an older version of iOS, you can still use dark mode. To accomplish this:
- On your iPhone or iPad device, go to Settings, General, and then Accessibility.
- Choose Display Accommodation, then Color Inversion.
Choose Smart Invert to enable dark mode on the entire system, including Chrome.
For iOS, there is no Chrome-based dark mode control. If you can’t get a satisfying dark surfing experience on your iPad or iPhone using the control panel, it might be time to explore an extension.
Frequently Asked Questions
What exactly is the dark mode?
Dark mode reverses the colors you’re accustomed to seeing on your screen and darkens the backgrounds. Here’s Chrome in its default light mode:

The exact page in dark mode:

When you switch Chrome’s UI to dark mode, it doesn’t always flip the websites you visit. That depends on whether or not they have a dark mode. Chrome will not display one if its developers have not made one. You can avoid this by using a Chrome extension.
Why should you use dark mode?
If you spend much time looking at screens, dark mode is better for your eyes. Bright screens can fatigue your eyes. There is also evidence that blue light exposure causes irreversible eye damage over time, as well as disrupting your circadian rhythm and disrupting your sleep pattern.
Dark mode can also enhance battery life in mobile devices with OLED screens by making it easier to focus on the screen and read text. The dark mode appears to most people to be paradoxically brighter. You can see what’s going on on the screen more clearly. Simultaneously, your screen will emit less light in general, conserving both your battery and your eyes.
Various ways to use a “dark mode.”
Chrome themes and extensions are designed to bring in third-party functionality. Dark themes have long been available, but they usually only influence Chrome’s UI: the browser will appear black, but all of the websites you visit will remain light.
Several extensions resemble a real dark mode by inverting and muting colour palettes. Alternatively, you might choose to access dark versions of websites. Dark Theme for Chrome, which automatically selects the dark or midnight version of websites you visit, is worth a look.
Dark Reader has also been valuable to us. Unlike Dark Theme, which gets dark themes from the websites you visit, Dark Reader recasts the colour schemes of all the websites you visit and lets you alter the colour parameters right in the browser.
Some systems provide a workaround. For example, if you have a Mac, you can utilise Night Shift in Displays in conjunction with a Chrome Theme to get a system-wide dark mode. While a combination of extensions, themes, and OS workarounds can provide something resembling a dark mode, there’s a reason Chrome introduced its own. This MacGyver approach always felt like it was more hassle than it was worth, and users were worried that new Chrome versions would break their dark mode gadgets. The best way is to enable dark mode on chrome natively, if possible.