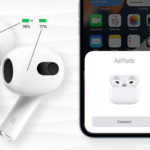While AirPods are meant to work with Apple devices, when connected to non-Apple devices such as Google’s Chromebook, they function as ordinary Bluetooth devices. However, while AirPods can connect to Chromebooks, the process is not as simple. Worse, even if you follow the basic procedures, various software and hardware issues may develop, preventing you from utilizing your AirPods with your Chromebook. Don’t be concerned! In this blog, we will show you how to connect AirPods to your Chromebook, troubleshoot connectivity issues, and explain what to expect while connecting these seemingly incompatible devices. Let’s get started and find out How to Connect Airpods to Chromebook
Connecting AirPods to a Chromebook
Technically, connecting AirPods to your Chromebook through Bluetooth is simple once you know how. However, not all Chromebooks include Bluetooth; previous models did not include Bluetooth. As a result of this, the first thing you need do is check to see if your Chromebook is Bluetooth-enabled. Tap the network symbol next to the battery icon at the bottom right of your screen to confirm this. If your Chromebook supports Bluetooth, a Bluetooth symbol will show in the menu that displays.
Here’s how to link your AirPods for the first time with your Chromebook:
- Place both the AirPods in their charging case and close the cover.
- Click on the network icon in the bottom-right corner of the screen, near the battery icon, to access the fast settings menu on your Chromebook.
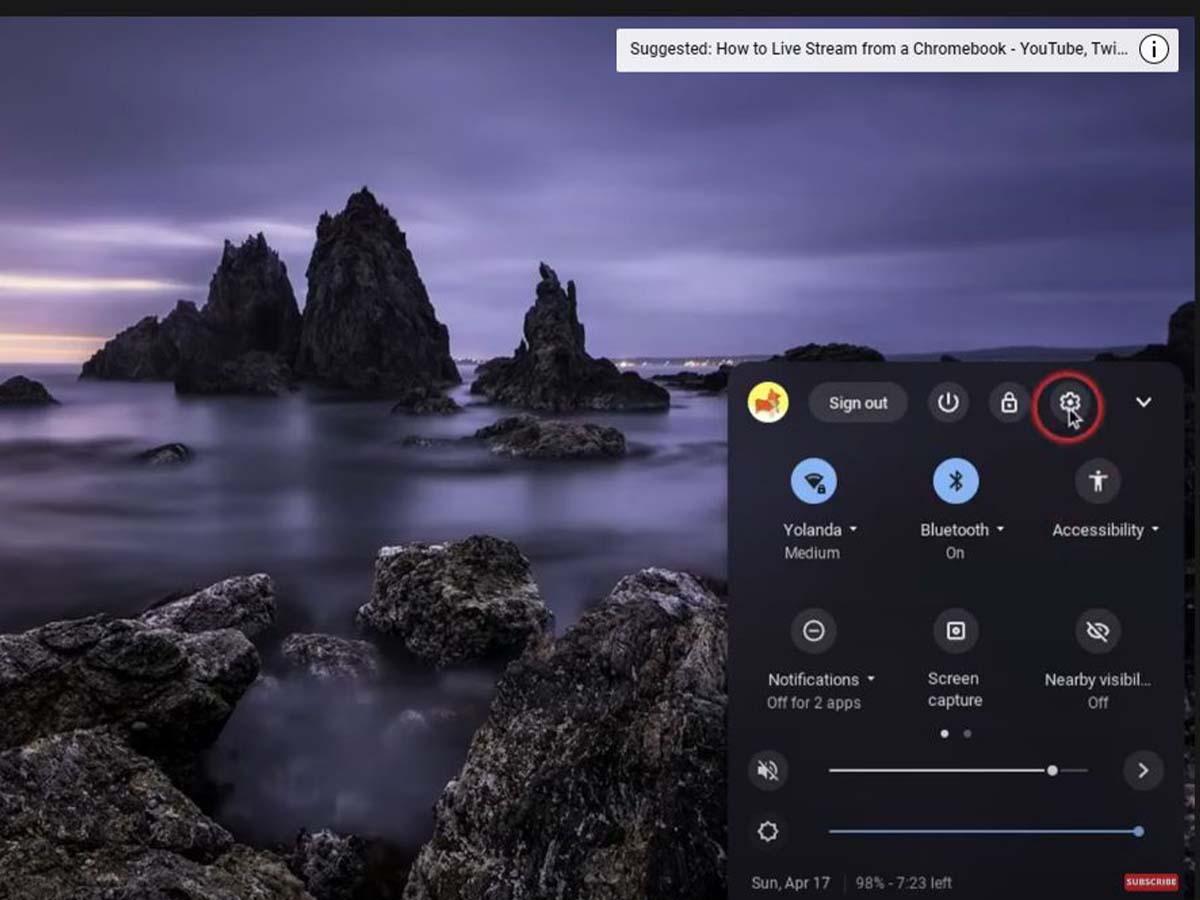
- Select Bluetooth. If Bluetooth is turned off, click the toggle switch to turn it on.
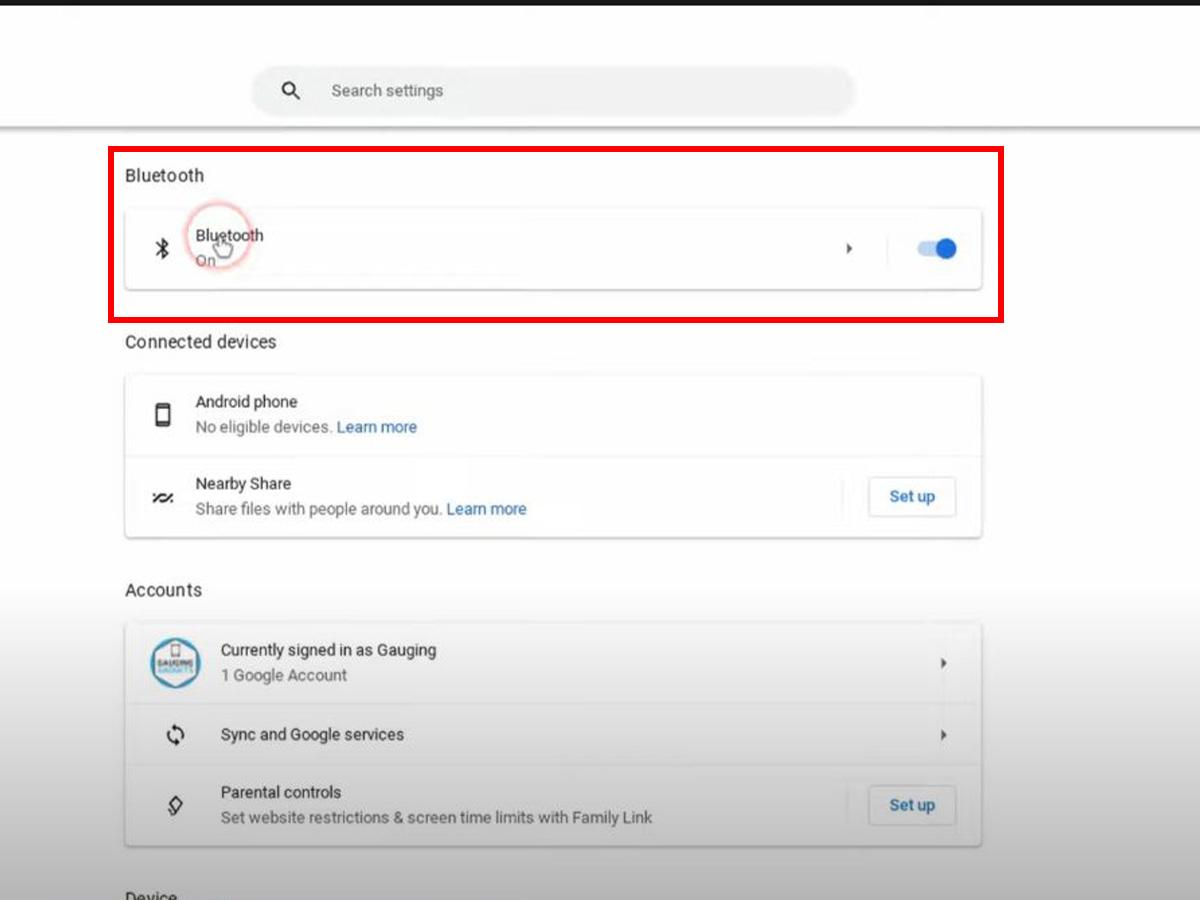
- Hold down the setup button on the AirPods case for a few seconds.
- When the LED light begins to flash white, remove your finger from the button.
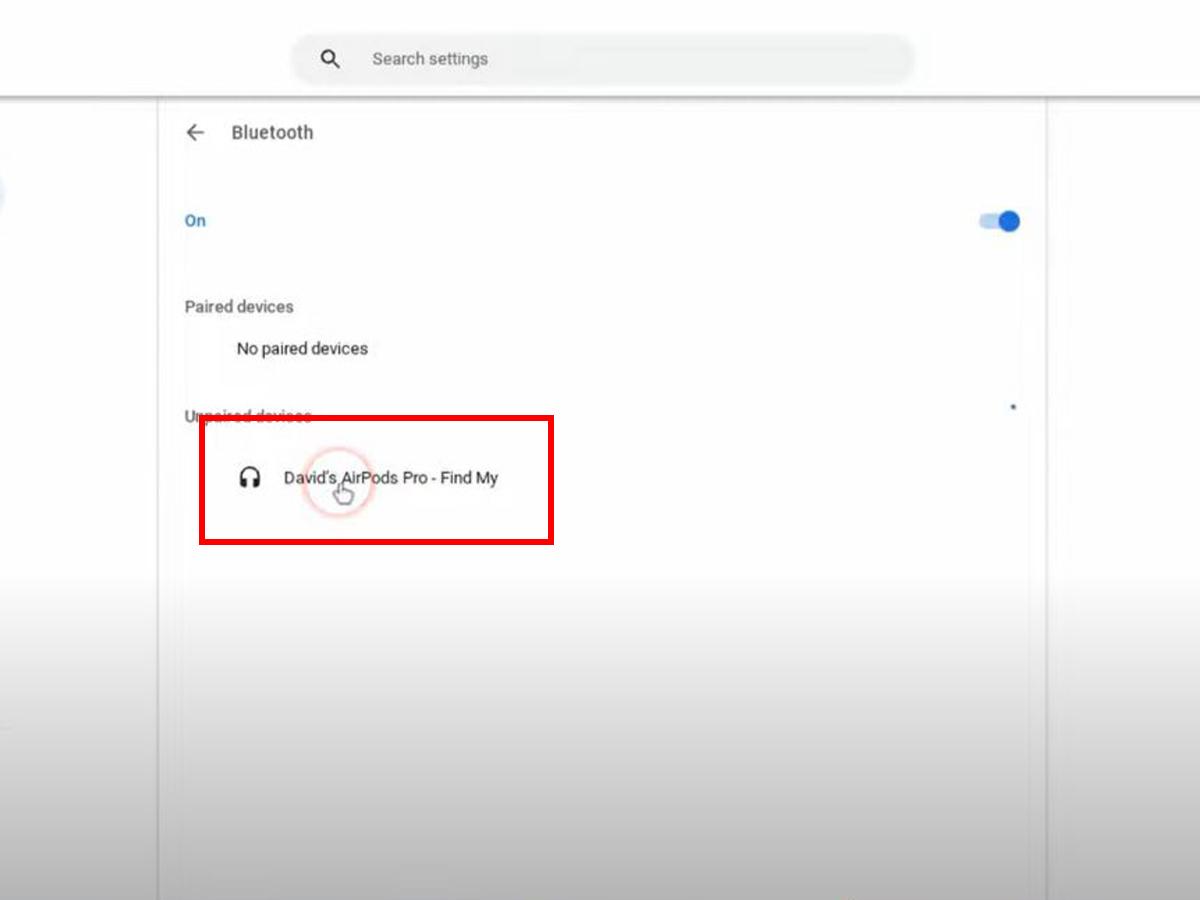
- Wait for the name of your AirPods to appear on the list of unpaired devices on your Chromebook screen before clicking on it.
- Your AirPods will connect to your Chromebook in a matter of seconds.
- In a few seconds, you will see a popup verifying a successful pairing.
Alternative
You do not need to restart the pairing process if you previously synced your AirPods to the Chromebook.
Join them as follows:
- Make sure the AirPods are close by, and the case is open.
- Click on the network symbol at the bottom right of your screen to open the quick settings menu on your Chromebook.
- Select Bluetooth.
- A list of Paired devices will be found and shown by your Chromebook.
- Choose a name for your AirPods.
- To successfully pair the AirPods with your Chromebook, follow or accept any on-screen instructions.
Troubleshooting
What to Do If Your AirPods will not Connect to Your Chromebook
“Why aren’t my AirPods working with my Chromebook?”
If you’ve found yourself asking this question despite attempting to couple these two devices via the methods outlined above, realize that it could be for a variety of reasons. Among them are the following:
- Problems with connectivity
- Chromebook OS software updates are in the works.
- Instead, the AirPods might have connected to a nearby device like an iPhone or iPad.
- Incorrect audio output settings
- Low or dead battery

Solution
There isn’t need to be worried if this occurs. Here are some solutions to these problems get your AirPods to work correctly with your Chromebook. Let’s get started.
- Re-establish your connection.
- Update the operating system on your Chromebook.
- Disconnect AirPods from any Apple devices that are nearby.
- Reboot the AirPods.
- Control audio output
- Re-establish your connection.
If your Chromebook fails to identify and connect to your AirPods, the problem could be related to underlying Bluetooth communication issues. To resolve this, simply switch the Bluetooth off and on again, then reconnect. This can assist in resetting Bluetooth and clearing up any temporary faults to resolve slow connectivity issues.
Re Establish connection
- To resolve this, simply switch the Bluetooth off and on again, then reconnect.
- This can assist in resetting Bluetooth and clearing up any temporary faults to resolve slow connectivity issues.
- To disable Bluetooth on your Chromebook, take these steps:
- To access the quick settings menu, click the network icon in the bottom right corner of your screen.
- Bluetooth should be selected.
- Then, to switch off Bluetooth, click the toggle button.
- Turn it back on and go through the pairing procedure again.

Update the operating system on your Chromebook.
If your Chromebook’s operating system is out of the current, or if a software update is waiting or incomplete, it may not function properly. This may have an impact on other functionalities like Bluetooth connectivity and audio output. Updating the operating system can assist in resolving driver software issues and allowing the Chromebook to function properly. Here’s how to check for updates manually:
- Check that your Chromebook has a strong internet connection.
- Select the Settings icon from the quick settings menu at the bottom right of the screen.
- Choose About Chrome OS.
- You will see the version you are now using.
- Check for updates is selected.
- If an update is available, it’ll be downloaded automatically.
Disconnect AirPods from any Apple devices that are nearby.
Your AirPods’ ability to connect to your Chromebook will be limited due to pre-existing connections between them and other iOS devices. This is due to the fact that AirPods have a better and faster connection with iOS devices and may compete with your Chromebook.
When you open the charging case, your AirPods will instantly reconnect to any nearby linked iOS device. Furthermore, because AirPods can only connect to one device at a time, connecting them to your Chromebook may be difficult if you have additional associated iOS devices. Turn off Bluetooth or forget the AirPods on all your Apple devices to disconnect your AirPods from iOS devices.
On iOS, here’s how to forget your AirPods (Gen 1,2,3) or AirPods Pro:
- Connect your iOS device to the AirPods.
- Go to Settings and then Bluetooth on your iOS device.
- Choose More information next to your AirPods.
- Tap Forget This Device once again to confirm.
- This will also disconnect your AirPods from any other iOS devices that use your Apple ID.