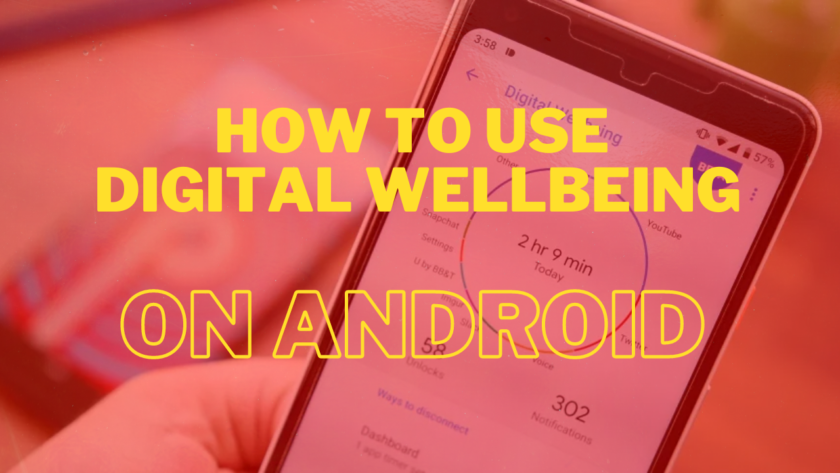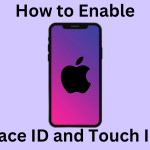Many people use their smart devices several times every day. Androids and iPhones are excellent for communicating with loved ones, watching YouTube videos, and skimming through social media feeds. The ordinary person is likely to have a smartphone in their hand at all times. Some may refer to it as an addiction, while others may refer to the dread of missing critical messages. Don’t be concerned if this is something you’re concerned about. Android features a function called Digital Wellbeing that can help you set device usage limits. Many people use their smart devices several times every day. Androids and iPhones are excellent for communicating with loved ones, watching YouTube videos, and skimming through social media feeds.
The ordinary person is likely to have a smartphone in their hand at all times. Some may refer to it as an addiction, while others may refer to the dread of missing critical messages. Don’t be concerned if this is something you’re concerned about. Android features a function called Digital Wellbeing that can help you set device usage limits.
How to Get Started with Android Digital Wellbeing
Android’s Digital Wellbeing feature is quite similar to Apple’s Screen Time function, which was introduced in iOS 12 in 2018. Both are designed to make you more aware of the amount of time you spend on your phone or tablet, and both can help you to unwind at the end of the day. It only takes a few minutes to install Digital Wellbeing on your Android device. Here’s how to activate the feature.
How to Enable Digital Wellbeing
- Launch the Settings app.
- Scroll down and select Digital Wellbeing & Parental Controls.
- In the upper-right corner, tap the three-dot menu.
- Select Manage your info.
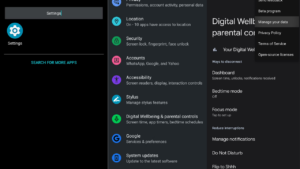
- Select Daily gadget usage.
- Open the Settings menu.
- Select Digital Wellbeing.
- Enable the option Permit usage access.
- Return to the main page by using the back arrow or gesture.
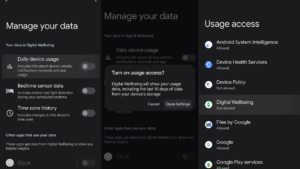
How to Use the Main Page of Digital Wellbeing
The main page of Digital Wellbeing displays a snapshot of your device activity. It comes with an easy-to-understand colored screen-time chart. The main page is a good place to begin.
- Launch the Settings app.
- Scroll down and select Digital Wellbeing & Parental Controls. The primary page of the open Digital Wellbeing app will appear.
- To access the Dashboard page of an app, tap its name in the chart.
- If you wish to see Notifications received or Times opened for that app, tap Screen time.
- If you wish to switch to hourly trends, tap Daily.
- To view prior days, tap the left arrow near the date.
- Tap Unlocks or Notifications from the main screen to show the total number of devices.
- Select Screen time, Notifications received, and Times opened from the drop-down menu towards the top.
- To view prior days, tap the left arrow near the date.

How to Use the Different Digital Wellbeing Tools
Digital Wellbeing includes various supplementary elements that do more than just display trends. Here are some of the things you should look into.
Dashboard for Digital Wellbeing
The Digital Wellbeing Dashboard displays all apps used at a given moment rather than just one. The main page stats and the Dashboard stats have a lot of overlap. A crucial feature is the ability to establish an app timer for apps with a lot of screen time. When the app timer runs out, the app closes and its icon becomes greyed out for the remainder of the day. The method of setting an app timer is straightforward.
Navigate to the Digital Wellbeing dashboard.
- Tap the hourglass icon next to the app of choice.
- Set the app timer to the maximum amount of time you want to spend using this app every day.
- Tap OK.
This is a wonderful approach to set daily limitations for specific Android apps.
Bedtime mode
It’s well-known that using your phone before night might disrupt your sleep pattern. Bedtime mode is a Digital Wellbeing tool that can assist in breaking that unhealthy habit. You can mute your smartphone, use the Grayscale option to reduce eye strain, and turn off the always-on display. There is also the option to programme Bedtime mode.
Focus mode
Some distracting apps may send out a large number of notifications. These messages may prevent you from completing critical tasks. However, muting notifications isn’t always possible. A quick pause is sometimes the best approach to deal with distracting apps. If this sounds similar, make sure to use Focus mode. This feature differs slightly from Do Not Disturb in that you can quiet particular apps.
Please be aware that
Distracted walking has become a widespread issue. It’s pretty uncommon to see someone walking into traffic while staring at their phone. It is hazardous to both the person walking and those around them. The Heads Up feature aids in the prevention of these mishaps. Google clarified that this is merely a supplementary feature. It should not be used in place of paying attention to your surroundings.