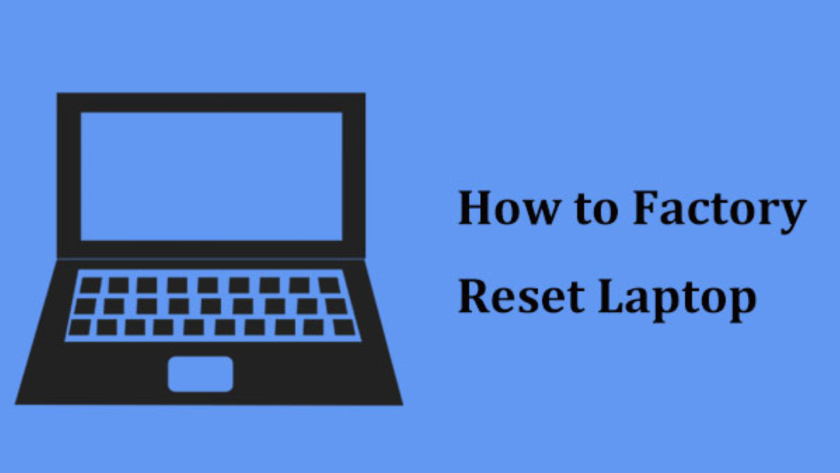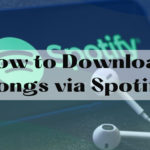Let’s learn how to Reset- MacBook Windows Chromebook in no time.
How to Reset a MacBook, Windows Laptop, or Chromebook to Factory Settings
Before you part with your laptop, make sure to erase all traces of your data and make it as new as possible. A full factory reset can help an older laptop function a little faster, but it’s critical that you do it before you give it away or recycle it. Even if you’re giving it as a present to a friend or relative, you’ll want to clear it out and start over. Wiping your computer off all your apps, files, folders, and other sensitive information isn’t always as simple as simply wiping down the laptop screen. (But you should definitely do that before gifting it.) However, the amount of data cleansing required would most likely vary depending on the recipient.
The general methods for refreshing a laptop are the same whether it’s a Windows laptop, an Apple MacBook, or a Chromebook: preserve your old data, erase all personal information, and then perform a factory reset. The precise step-by-step technique varies based on the type of laptop in question. Everything you need to know and do before giving your laptop a second chance is detailed below.
Important
I usually leave the physical cleaning of the laptop until last (why clean your fingerprints off twice? ), but you might want to start there, especially if it’s been collecting dust in the back of a closet/under a bed/in the garage for several years. A can of compressed air and some disinfectant or alcohol wipes are the only tools needed for a thorough laptop cleaning. For a more thorough clean, get a screwdriver and carefully remove the bottom cover of your laptop (if possible) so you can carefully blow out any dust that’s accumulated on the fans and vents.
After cleaning the laptop, clean the power adapter and any relevant components. It is also a good idea to double-check that the power adapter is still in good functioning order. If you’re still unsure where to begin with, the cleaning, see our comprehensive guide to getting your laptop looking its best.
Giving an Old MacBook as a Gift
Before you even consider conducting a factory reset on your MacBook, make a backup of any data you wish to save. You might have already done this if you used Apple’s Migration Assistant to transfer data from your old MacBook to a new one. If this isn’t the case, connect an external disc and use the Mac’s built-in Time Machine application to make a backup. You can also back up all your data to iCloud if you have an account.
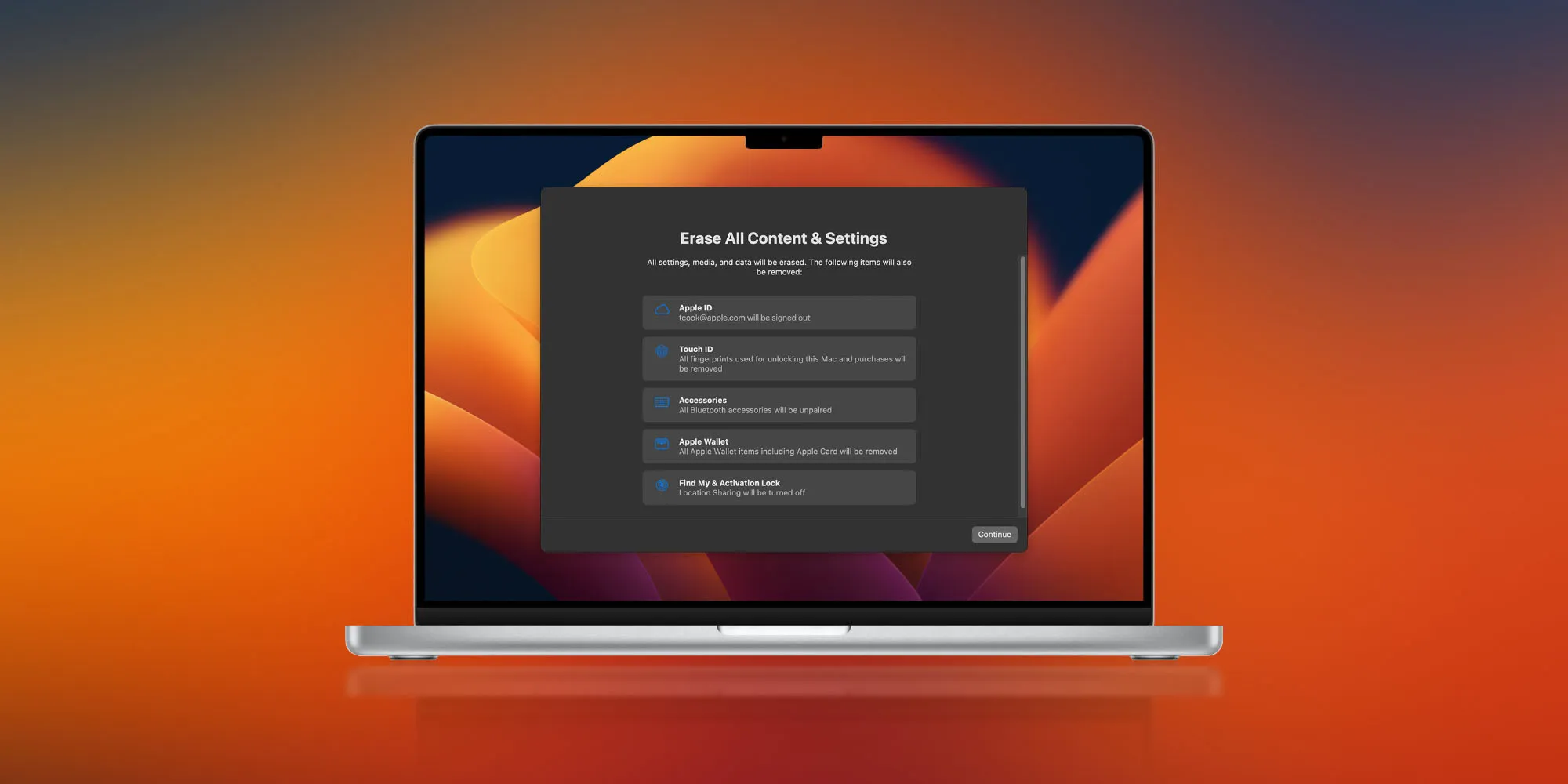
Sign away from everything.
You should also log out of all accounts before deleting the drive on your MacBook. Begin by using iCloud, Locate My Mac and iMessage. Finally, look for any individual software accounts that need to be deregistered. You should also sign out of any browsers other than Safari, such as Chrome or Firefox. Basically, if it contains personal account information, you should sign out. (MacOS account options can be found here.)
You should also do the following before performing a factory reset: Unpair any Bluetooth devices, especially if the MacBook is a present for someone in your family, and reset the NVRAM. The latter is the memory that stores settings required by the MacBook before loading MacOS. To reset the NVRAM, press and hold Option-Command-P-R on startup.
On a Mac, perform a factory reset.
If you have completed all of the above steps, you’re ready to return your MacBook to its original state. To enter Recovery Mode on an Intel-based Mac, restart the system and press and hold Command-R. (However, accessing Recovery Mode for MacBooks powered by the company’s M1 or M2 CPUs is different.)
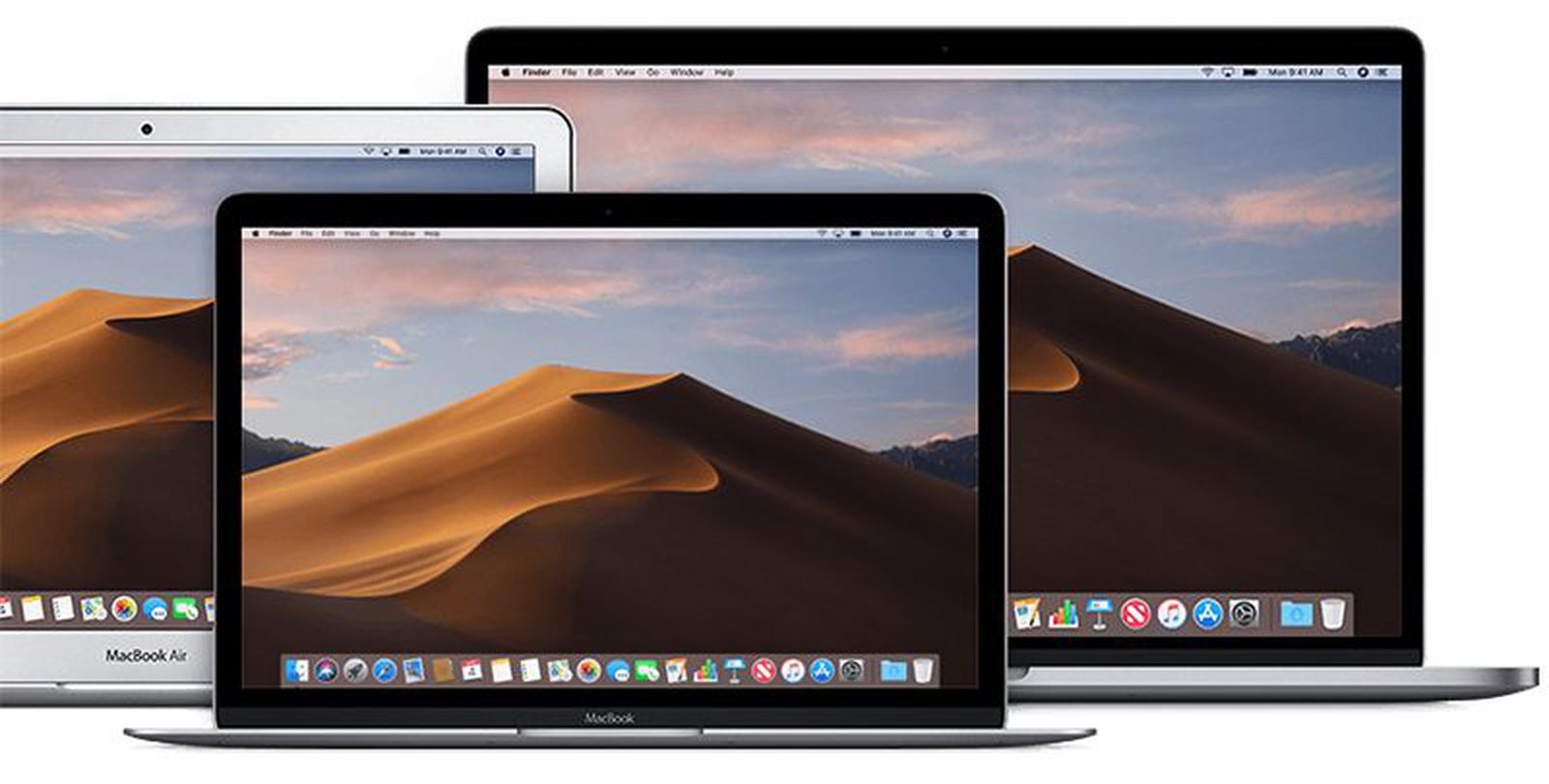
When you enter Recovery Mode, you’ll see a window with MacOS utilities. To delete your drive, use Disk Utility. After that, you’ll be able to reinstall macOS. After it has finished reinstalling, you will be taken to the Setup Assistant. You can then stop and shut it down, or you can set it up for the recipient.
Giving a used Windows laptop as a gift
Begin by backing up any critical folders and files on your old laptop to cloud storage or an external disc, just like you would when donating a MacBook. If you choose the latter option, navigate to Settings > Update & Security > Backup > Add a drive and choose the external drive. And select Backup Now.
Sign out of all apps.
Several premium software programs require you to sign in with an account, a product key, or both. Sign out of any accounts and deregister software licenses before wiping the storage on your laptop (if possible). Save those product keys in case you need them to re-register software on a new laptop. Sign out of any browsers you use other than Edge, such as Chrome or Firefox. Sign out if it contains personal account information.
Windows laptop factory reset
Are you prepared to wipe the drive and reinstall Windows? Go to System > Recovery in Settings. Reset this Computer will appear at the top of the window. Choose Delete Everything from the box that comes after clicking Get Started. You may then choose whether to restore Windows from the local drive or from the cloud. Following that, Windows removes all applications, settings, and data from the drive. When it’s finished, the laptop will boot into the setup assistant mode. You can then pause and shut it down for a brand-new experience or conduct some setup, which is a wonderful touch, especially if it’s going to a family member so they can use it right away.

Remove the link from your Microsoft account.
If you signed in to the laptop with a Microsoft account, the last thing you want to do is delete the laptop from that account. Login to your account from another computer and go to the top of the page and click the Devices tab. Locate the laptop you’re gifting on the list of devices, and at the bottom of the page, you’ll notice the option to remove the device. You’re done when you click it.
Giving a used Chromebook as a gift
Chromebooks are the simplest to upgrade. This is primarily due to their cloud-based design. Google also makes it very simple to wipe your data, safely clean the internal storage, and unlink the Chromebook from your Google account.
First, check the AUE.
Check the auto-update expiration date on an outdated Chromebook before gifting it. For a limited time, Google guarantees Chrome OS and browser feature support on non-Google hardware. Every device has an AUE date, which indicates when it will no longer receive updates. Modern models are updated every eight years; older models may be a year or two away from reaching their AUE.
Google has an AUE list. So, locating your model on that list will tell you when your Chromebook will stop receiving updates. The AUE can also be found in the settings of your Chromebook. Here’s how to get your AUE from Google and your Chromebook.
How to Reset a Chromebook
Powerwash is Google’s built-in Chromebook factory reset tool. After backing up any folders or files on the Chromebook’s internal disc, launch Powerwash to safely scrub the system and reboot. When it restarts, it will be exactly as it was the day you unboxed it.
The actual Powerwashing process usually takes less than a minute. A quick search in your Chromebook’s settings for “powerwash” will get you right to the feature, but here’s everything you need to know about the operation.
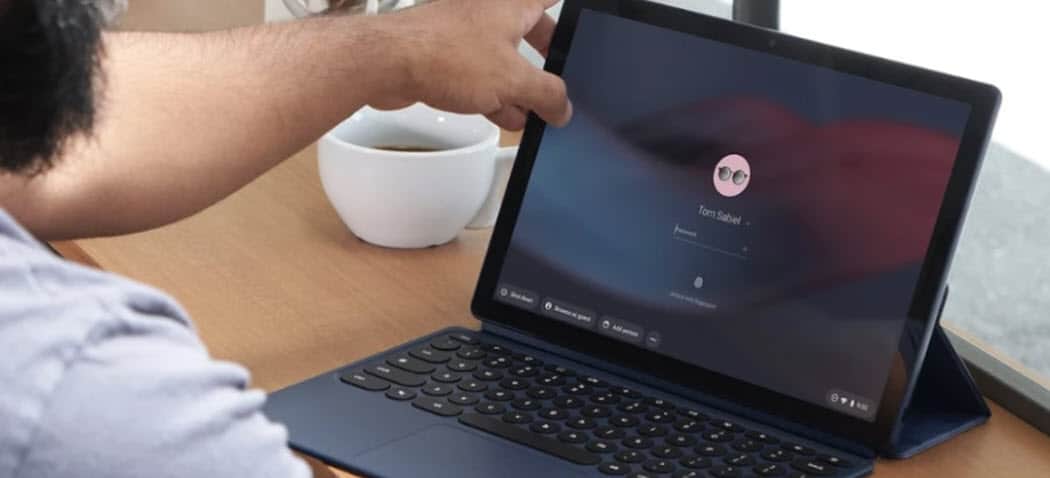
Take the Chromebook out of your Google account.
You have removed your account from the Chromebook, but not the Chromebook from your account. Begin by logging into your Google account and going to Security settings. If you’re using Chrome, you may also click on your account avatar and choose to Manage your Google Account from the drop-down menu.
Scroll down in the Security section until you find a box labeled Your devices, which includes all the devices associated with your account. Choose to Manage devices at the bottom of the box, then find the Chromebook you’re gifting and select Sign Out.
Give the Chromebook an external cleaning and gather any accessories before handing it over to the giftee.
So, now you know how to Reset- MacBook Windows Chromebook.